The Shortcut Principle
Computering as if on the Autobahn
In this continuously expanding article I am going to share some of my favorite shortcuts.
I hope you will find something useful for your work and pleasure as well.
As for the title, let me say this: The term “keyboard shortcut” is misleading.
Using your mouse or trackpad to close a tab in your browser or a window in an application means your hands have to leave the keyboard. That is a detour. Pressing ⌘ W on your keyboard is how you actually close a tab / window. You see? Since this is something you probably do many times per hour when working on your machine, which then multiplies by days, weeks, years, possibly multiple lifetimes … – it is really not smart.
In fact, it’s like having a meal, cutting your food with fork and knife but switching from the knife in your hand to pick up a spoon in order to scoop up the just cut piece from your plate. Then picking up the knife again to cut the next bite, switching to the spoon, the knife, the spoon, … for multiple lifetimes.
Read that last paragraph again.
Now that we got this out of the way, let’s look at actual shortcuts.
Spotlight
If you are working with an Apple computer, you absolutely need to check out Spotlight. Use it to search for files and to launch apps. I promise, it will make things so much easier.
See the little magnifier icon on the right of the menu bar? That is Spotlight.
![]()
You could click on the icon to open the Spotlight input box, but wait, do yourself a favor and use the keyboard shortcut 1 ⌘ Space to bring it up.

I start by intoducing Spotlight as it comes built-in with your Mac and gives you a basic idea of what other quick start utilities like Alfred or Quicksilver can do. If you like Spotlight, I recommend you try Alfred.
Alfred
Alfred is a productivity tool for Mac OS X. If you are familiar with Spotlight, you will love Alfred.
Using Alfred is essential to many of my personal workflows. Let me introduce just a few to give an idea.
Launching Applications
Launch any application with Alfred. Since Alfred is also “learning” from how you use it, it gets better at predicting what you want after just a few keystrokes.
Searching and Opening Local Files
Have a look at the article Become a Master at Search before reading on.
I personally rarely browse the file system. However, if your modus operandi is still like this: you open a new Finder window and then start clicking through endless folder levels to get to a file, then learning about Search will be a game changer. Similar to what Spotlight does, Alfred can find, meaning “reveal in Finder”, or directly open files.
That is why it becomes more important to name your files in order to facilitate searching and finding them later. This means you no longer necessarily know where your files are (in virtual space) but what searches will lead you direcly to them.
Opening Bookmarks
Alfred can read your browser bookmarks. As a consequence of this, you can use Alfred to open different URLs that you do use on a regular basis.
In my case, I can open our Google Docs, different Asana workspaces and Asana projects, etc.
Calculator
Alfred has a built in calculator that is very useful when needing a quick product, percentage of something, etc.
German VAT is 19 %, so I often enter something like this:
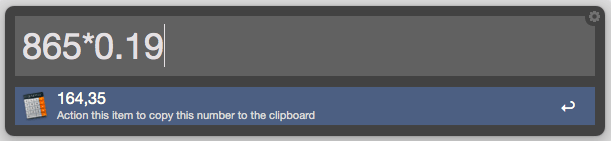
Hitting Enter ⏎ puts the result of the calculation on my clipboard.
Translations
As I am often in need of quickly checking a translation while writing, I have set Alfred to open the website https://dict.leo.org and enter the string I need a translation for.
Let’s say I need to know the English translation of the German word "Verzweiflungstat". I enter a short "le" (which stands for LEO English in my case), followed by the desired word:
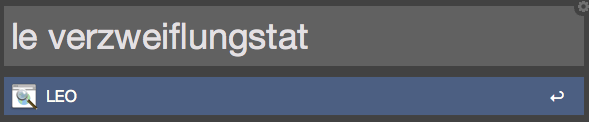
The browser opens a new tab and I get the result:
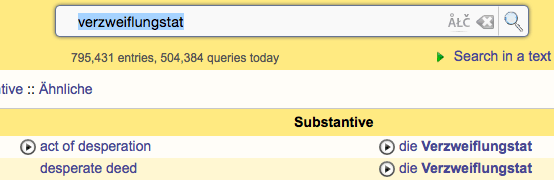
Accessing Spotlight (or Alfred) via ⌘ Space is one of the Top 10 shortcuts. It’s in the hall of fame of keyboard shortcuts. ↩